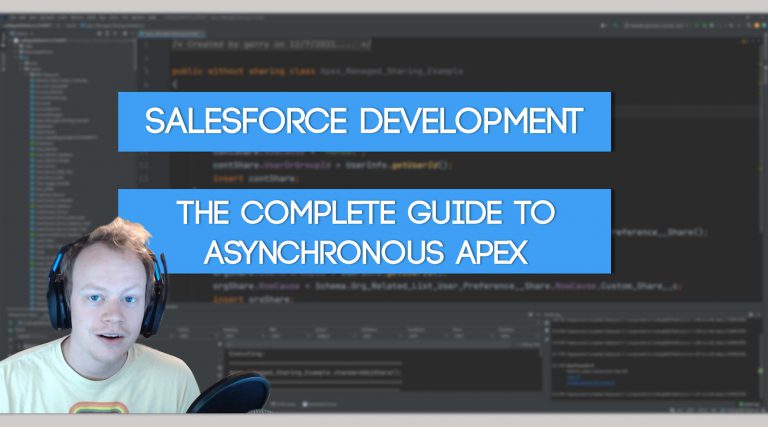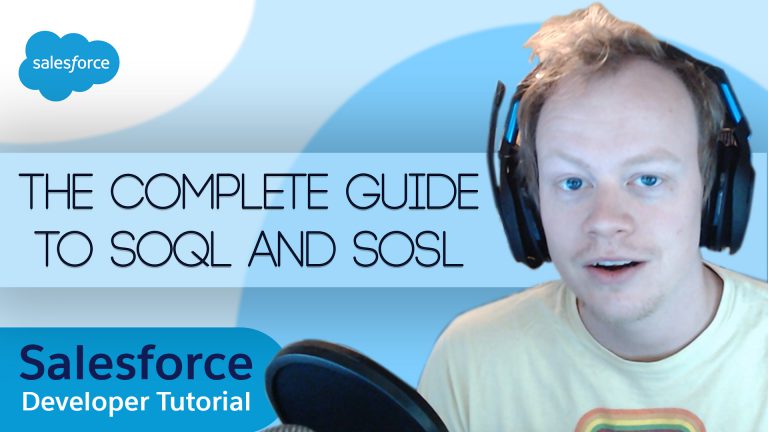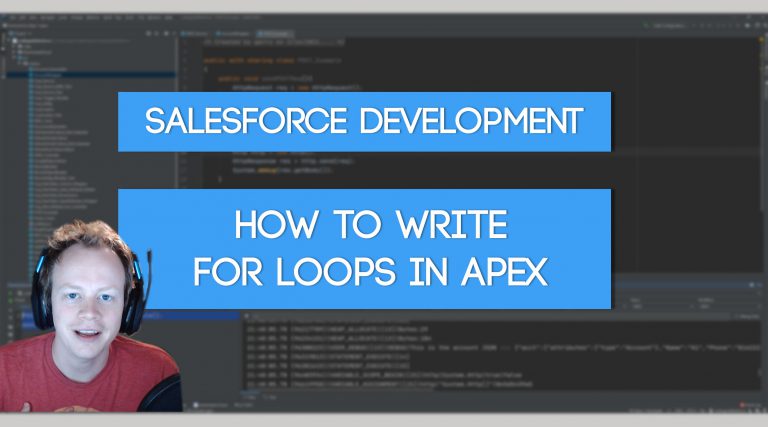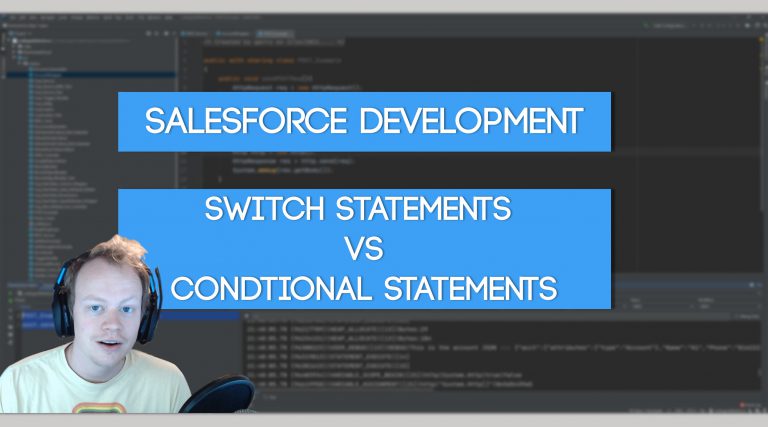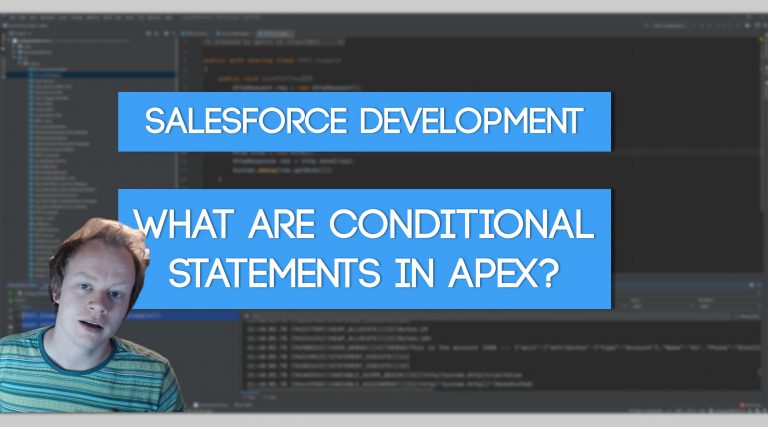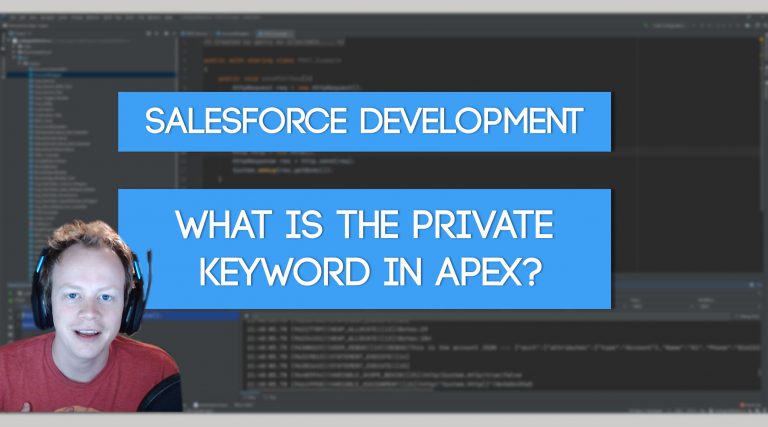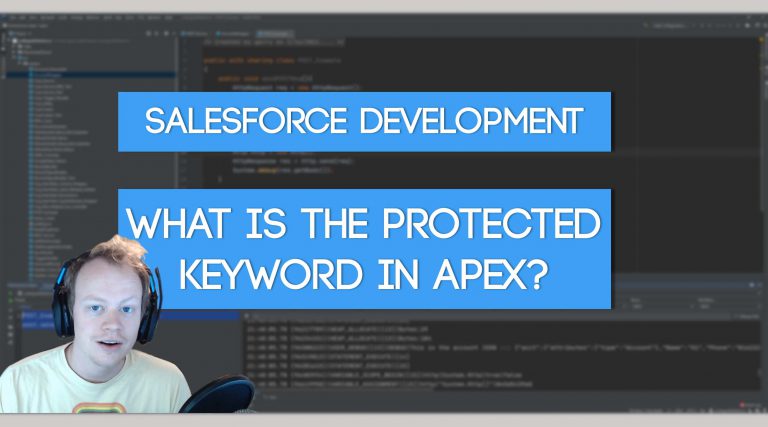Salesforce Apex Master Class (Ep. 33) – The Complete Guide To Asynchronous Apex
You’re becoming the expert Salesforce developer you and I both knew you were destined to be, and now that you’re here, it’s time to take the next step into the wonderful world of asynchronous apex! We’re gonna find out exactly what that means, when to use it, and so much more in this hour and…