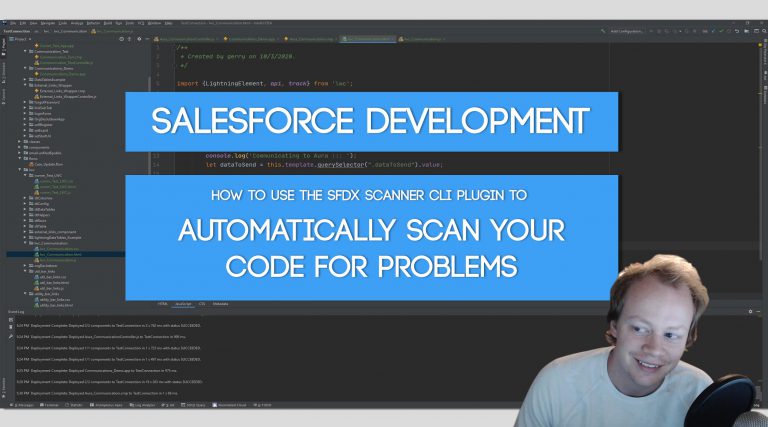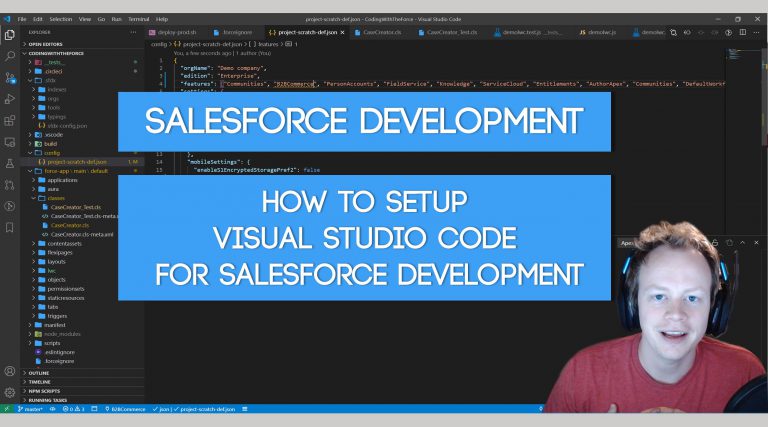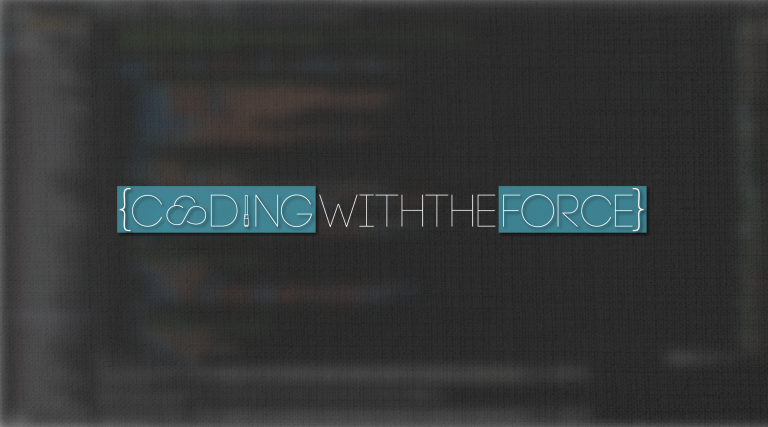Salesforce Development Tutorial: How to use the SFDX Scanner Salesforce CLI Plugin for Static Code Analysis
Why Use Static Code Analysis Tools? There are two major reasons to use static code analysis tools: 1) They make you a better developer. These industry standard rules exist for a reason. To make code clean, modular and easy for all the developers that come after you to deal with. So be a kewl guy…