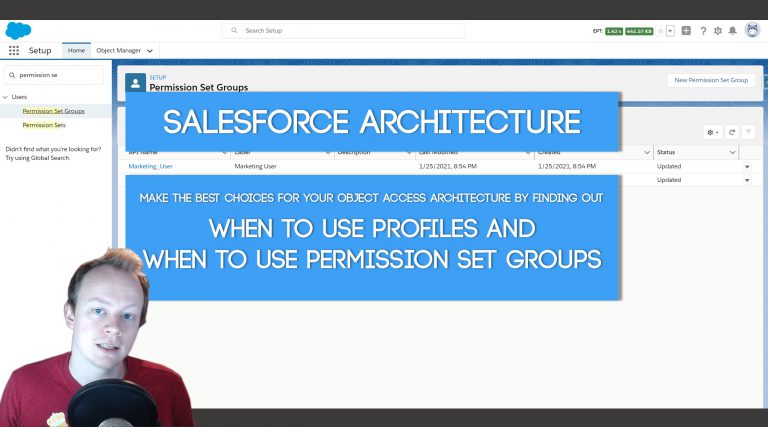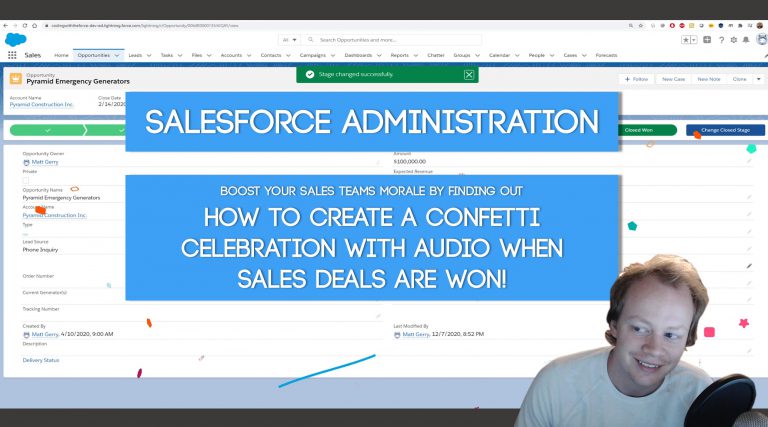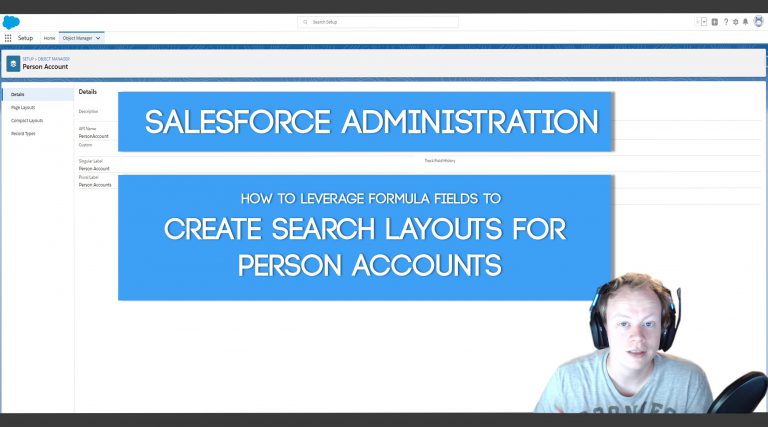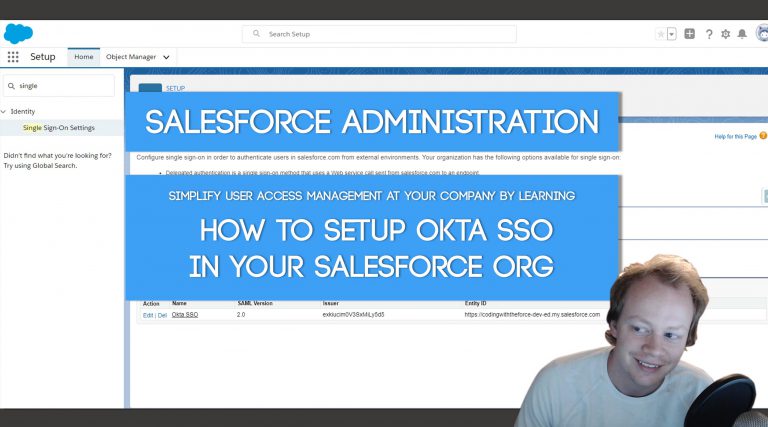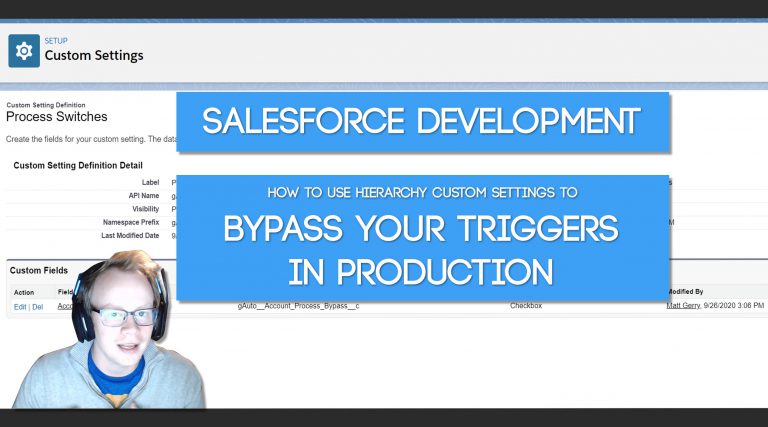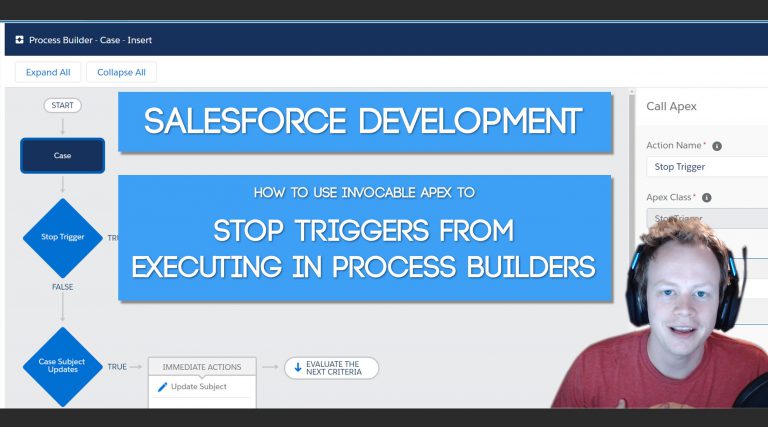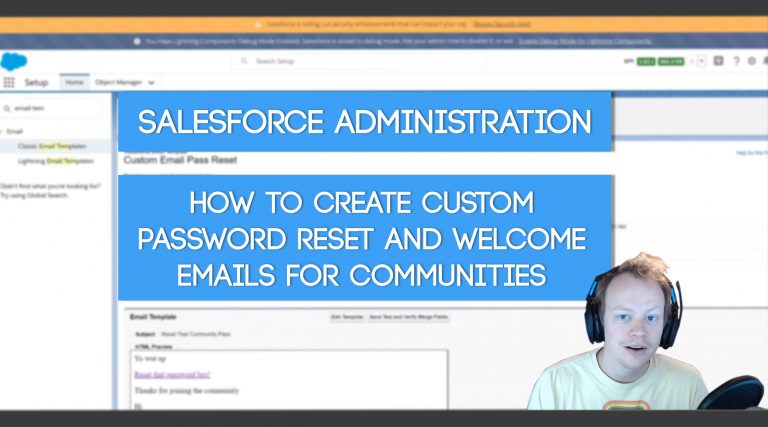Salesforce Architecture Tutorial: Profiles vs. Permission Set Groups (Designing Object Level Access)
Hold up homeslice, are you still usin profiles???!!! It’s 2023 playur! In this episode we’re gonna go over exactly when you should use profiles as opposed to permission sets and permission set groups. After you watch this, you’ll be a permissions wizard and the admins and developers in your org will thank you for this…