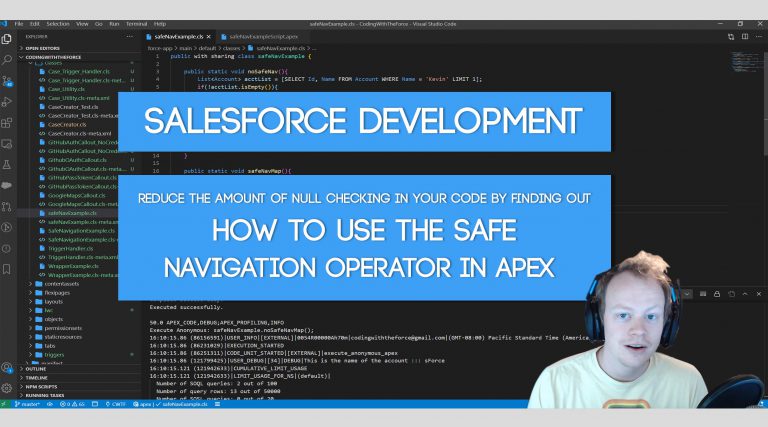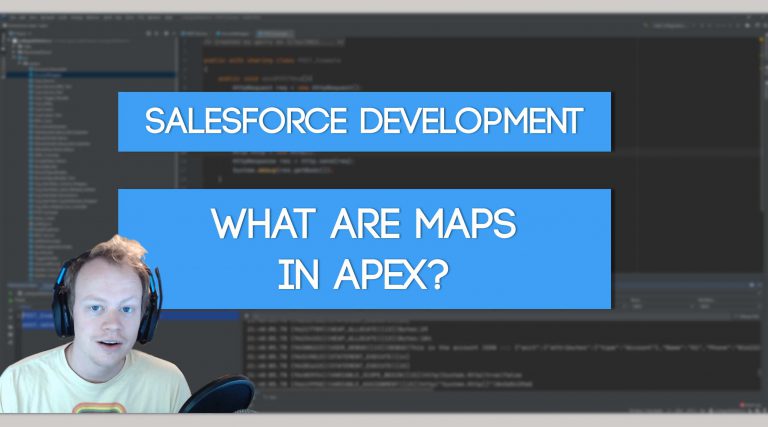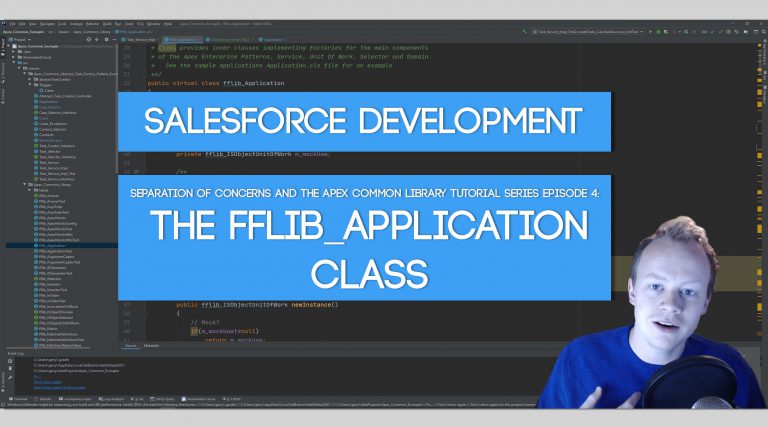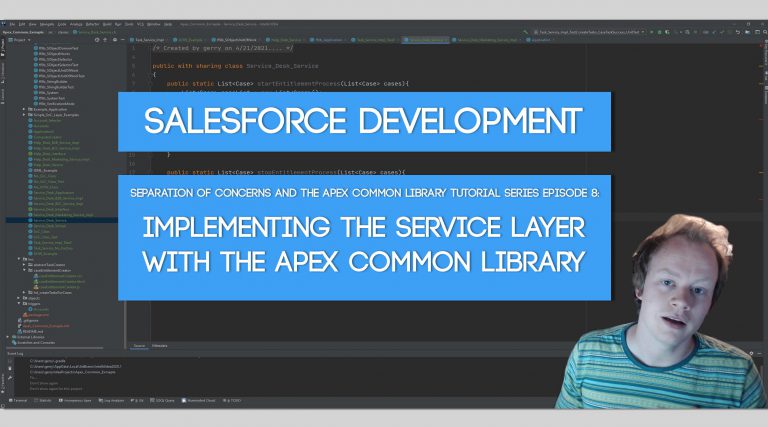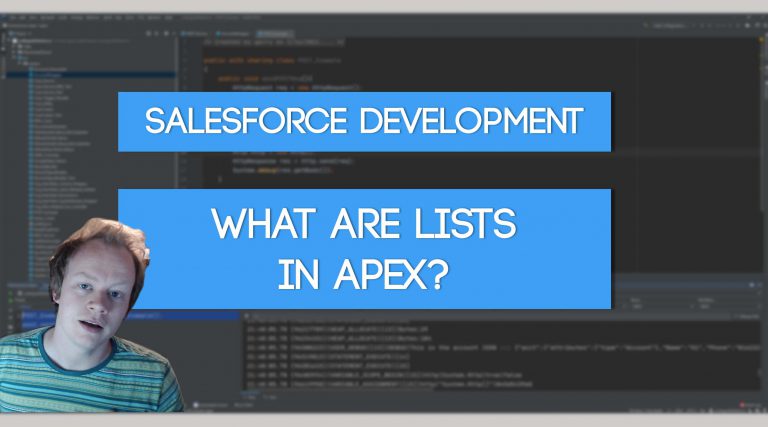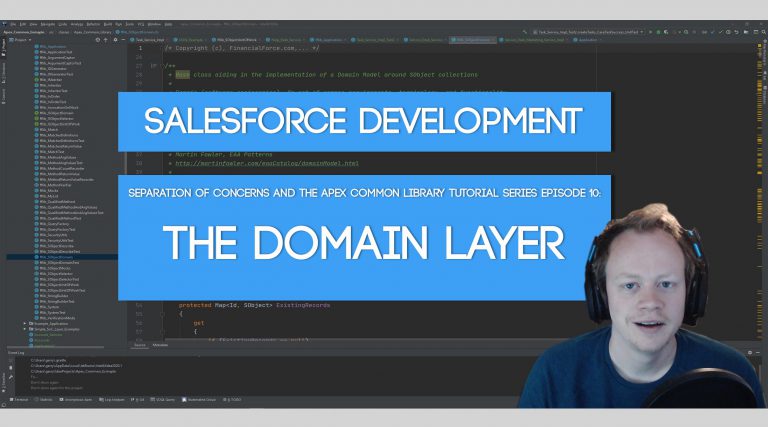Salesforce Development Tutorial: How to Setup Visual Studio Code for Salesforce Development
Why use an IDE?
First things first… after you use an IDE you will never ask this question again. IT MAKES YOUR LIFE SO MUCH EASIER! Please take the time to leverage an IDE when doing development. Your work will take a fraction of the time it would take otherwise.
Ever wish your code editor would auto-complete method names, field names, object names, etc for you? Well an IDE will do that along with tons of other things that will simply development.
As for why you would pick Visual Studio Code specifically for Salesforce Development, you would do that because it’s an excellent IDE and it’s the only IDE with plugins that Salesforce itself maintains. That’s right, THE ONLY ONE! There are two other big contenders, the Illuminated Cloud 2 for IntelliJ and The Welkins Suite, but the Salesforce Extension pack for VSCode is the only one upkept directly by Salesforce. As such, it has a large team of developers constantly working to keep it up to date and as useful as possible for your work as a developer on the platform.
How do we setup Visual Studio Code for Salesforce Development?
It’s not super complicated, but can be confusing your first handful of times setting things up. Before I get started, if you’d rather read my GitHub wiki on the subject you can find it here.
You first need to install a handful of things if you haven’t already:
1) Install VSCode
2) Install the Salesforce CLI
3) Optionally install Node.js and npm (there are a lot of great packages in existence you can leverage, but we’re not gonna over those here, just know it can come in handy down the line)
After you have installed VSCode and the Salesforce CLI, you then need to open VSCode, click on the extensions icon and search for the Salesforce Extension Pack. After you find the extension pack, install it.
How to Setup a Project (Using the org based development model)
Before I get into this, if you’re not sure what an org based development model is, it basically means your source of truth for your codebase is still your production org instead of a repository. In a later tutorial I will go over how to actually leverage SFDX and a repo based model, but I want to ease people into this and I know from being involved in twenty three different orgs now, the majority of clients are still stuck in the org based model… so we’re gonna start here.
There is one VERY IMPORTANT HOT KEY YOU NEED TO REMEMBER IN VSCODE and that hotkey is the one that brings up the command palette Ctrl+Shift+P. Remember it, love it, appreciate it, don’t forget it (or do and just come back to this article to remember it).
Alright, now that those things are out of the way, let’s go through the steps to setup our project:
1) Bring up the command palette and run the SFDX: Create Project with Manifest command (technically creating it with a manifest is optional these days, but you’ll see why it’s still beneficial later).
2) When prompted, choose the standard template for your manifest file (unless you would prefer an empty or analytics based template). The standard template creates an xml file that would pull all your code from the org.
3) After your SFDX project has been created it’s in your best interest to find the sfdx-project.json file, open it and update the sfdcLoginUrl to have the login URL for your org. Some orgs have MyDomains they have to login through. It’s super useful for those scenarios.
4) After you update the sfdx-project.json, pull up the command palette again and enter the command SFDX: Authorize an Org. This command will ask you what URL you would like to use to connect to your SF org, ask you to enter an alias for your org (this can be anything) and eventually bring up a browser window and allow you to authenticate/login to your org you want to connect to.
5) That’s it, your project is setup! But now how to do we pull in the metadata from our org into our local project? Still super simple, but the next section covers it.
How to retrieve metadata from your org
There are actually two ways to do this, one leverages the manifest file we created earlier when setting up our project and the other uses the org browser. Let’s check out both methods.
Retrieving Metadata from the Org Browser
To the left of your Visual Studio Code workspace, after successfully setting up your project and connecting to your org, you should see a cloud icon. If you click that cloud icon you will bring up the org browser. This allows you to bring up all the metadata in your org. If you hover over a metadata item, to the right of it you will see an icon shaped like a cloud with an arrow. Clicking this icon will allow you to pull the metadata into your local project.
Retrieving Metadata using the manifest package.xml file
Before we get into this, there is an extension called “Salesforce Package.xml Generator” that will make setting up these package.xml files way easier.
This method is very useful if you intend to pull a ton of specific data from your org into your projects consistently. It’s also quite a bit faster than the org browser is in those situations.
To use this method to pull in metadata, do the following:
1) You should see a “manifest” folder in your project. Inside that folder there should be a file called “package.xml”. You can either leave it alone or update the package.xml file to include more metadata types to pull from your org. When you retrieve data in the next step, you will only retrieve data types declared in your package.xml file. For more information please check out the supplementary links section of this wiki article
2) In the command palette run the SFDX: Retrieve Source in Manifest from Org command. This should pull in all the metadata from your org that you outlined in your package.xml file.
Other Useful Things To Setup
The above stuff is the only stuff that’s required to get up and running, but the stuff I outline below will make your life suck way less.
How to get auto-complete to work for object fields
1) In the command palette run the SFDX: Refresh SObject Definitions command so that you can get autocompletion on your object fields.
If you want your SObject definitions to automatically refresh every time you open your VSCode project, do the following:
In the extension settings under “Salesforce Apex Configuration” there is a checkbox for “Enable-sobject-refresh-on-startup”. This automatically refreshes your sobjects from your org when your project is loaded.
How to Auto-Deploy to your org on save
If you didn’t know, by default you won’t auto-deploy to your org when you save your code. You have to right click on your file in the project and select the option that deploys the code to your org. If you want auto-deploy to be setup, follow these steps:
1) In VSCode go to File -> Preferences -> Settings.
2) Click the Extensions drop down
3) Click the Salesforce Feature Previews extension
4) Check the box next to “Push-or-deploy-on-save”
5) It’s also in your best interest to enable the “Detect Conflicts At Sync” feature preview in settings if you use the auto-deploy on save feature. By enabling this you will be informed if your save has any conflicts with other developers code before you actually deploy it to your org.
Still want more info?
In the GitHub wiki article I have even more useful stuff and I update it frequently. Check it out!
Get Coding With The Force Merch!!
We now have a redbubble store setup so you can buy cool Coding With The Force merchandise! Please check it out! Every purchase goes to supporting the blog and YouTube channel.
Get Shirts Here!
Get Cups, Artwork, Coffee Cups, Bags, Masks and more here!
Check Out More Coding With The Force Stuff!
If you liked this post make sure to follow us on all our social media outlets to stay as up to date as possible with everything!
Youtube
Patreon
Github
Facebook
Twitter
Instagram
Salesforce Development Books I Recommend
Advanced Apex Programming
Salesforce Lightning Platform Enterprise Architecture
Mastering Salesforce DevOps