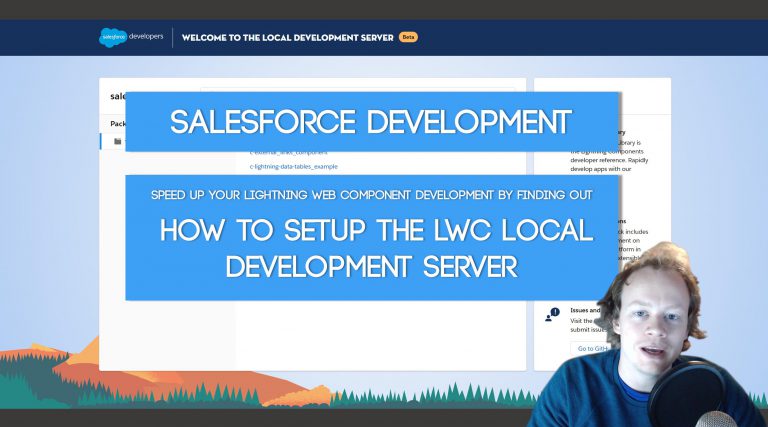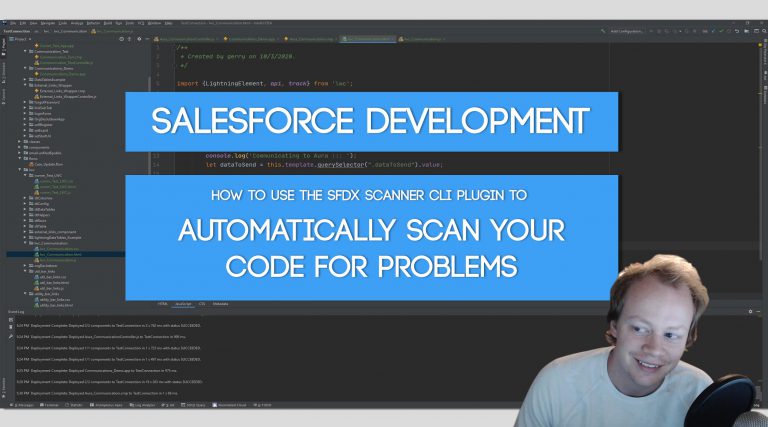Salesforce Development Tutorial (LWC): How to Setup the LWC Local Development Server
Why setup the Local Development Server? After you use it a couple times I promise you won’t ever ask this question again, lol. It makes your LWC development SO MUCH FASTER!!! I mean it might actually be Lightning Fast! (I’m sorry, but I’m not letting that joke go…). If you’ve ever developed LWC’s directly in…