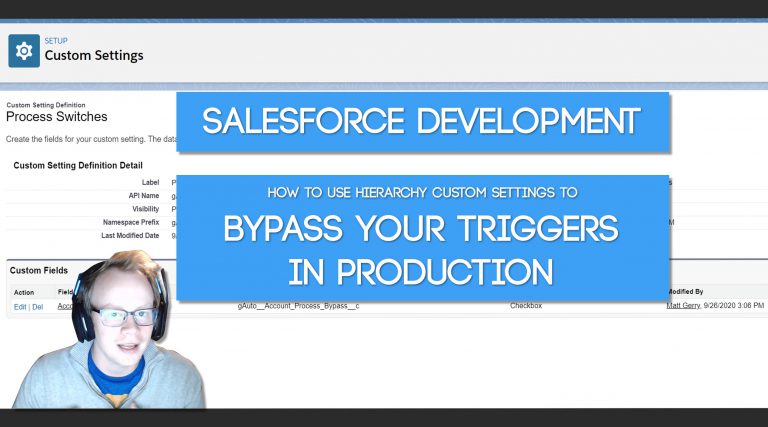Salesforce Administration | Salesforce Administration: Custom Settings | Salesforce Development Tutorials | Salesforce Development: Apex | Salesforce Development: Apex Triggers
Salesforce Development: How to use Custom Settings to Bypass Your Triggers in Production
Why On Earth Would We Ever Build Trigger Bypasses? This is an excellent question and one I wondered myself… until my team and I had to do a monstrous 50,000,000 record load into Salesforce for a deployment, lol. I was stumped… how on earth could I ever pull this off without taking days or weeks…