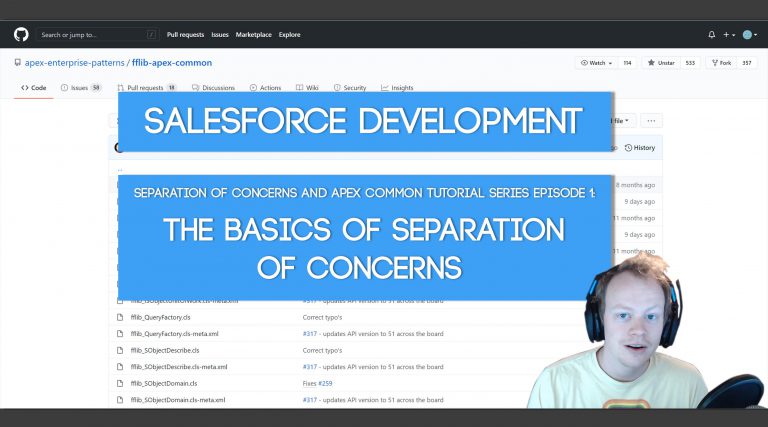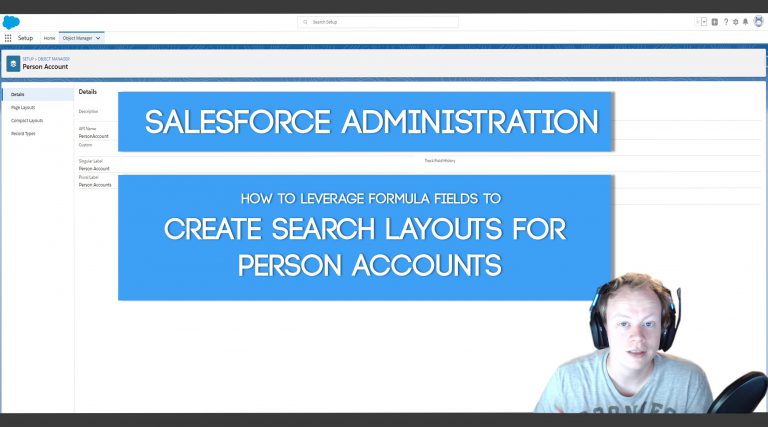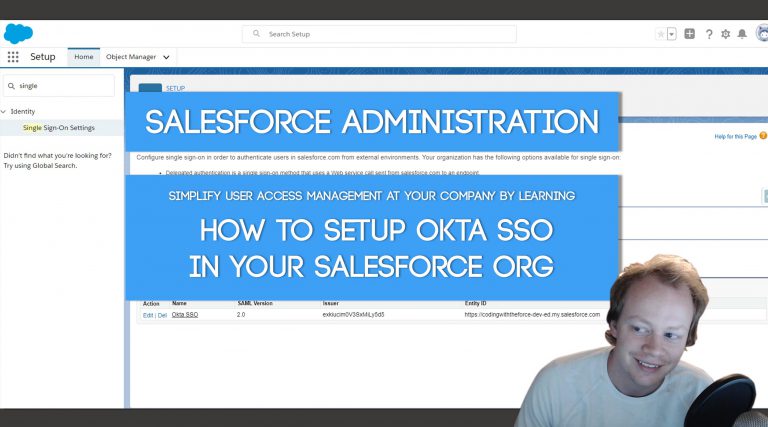SoC and the Apex Common Library Tutorial Series Part 1: Introduction to the Separation of Concerns Design Principle
What is the Separation of Concerns Design Principle? Basically separation of concerns is the practice of putting logical boundaries on your code. Putting these logical boundaries on your code helps make your code easier to understand, easier to maintain and much more flexible when it needs to be altered (and every code base ever has…