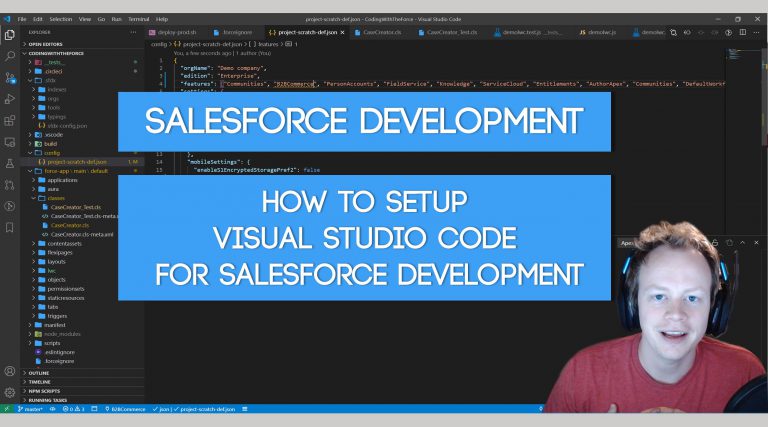Salesforce Development Tutorials | Salesforce Development: Apex | Salesforce Development: IDE Setups | Salesforce Development: Lightning Web Components (LWC)
Salesforce Development Tutorial: How to Setup Uncrustify to automatically format your code in Visual Studio Code
Why would you want to setup Auto Code Formatting? Aside from the fact that it’s both magical and amazing, it also enables you to easily do a couple things: 1) If you get onboarded to a project with a horrific looking codebase with nightmarish formatting, you can fix that by running a single command on…