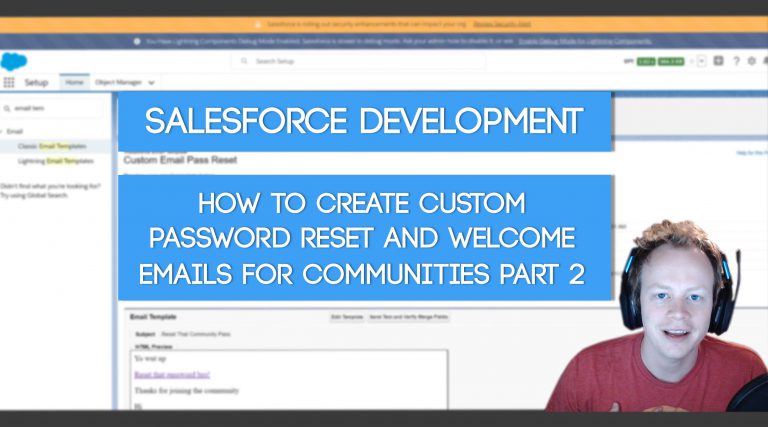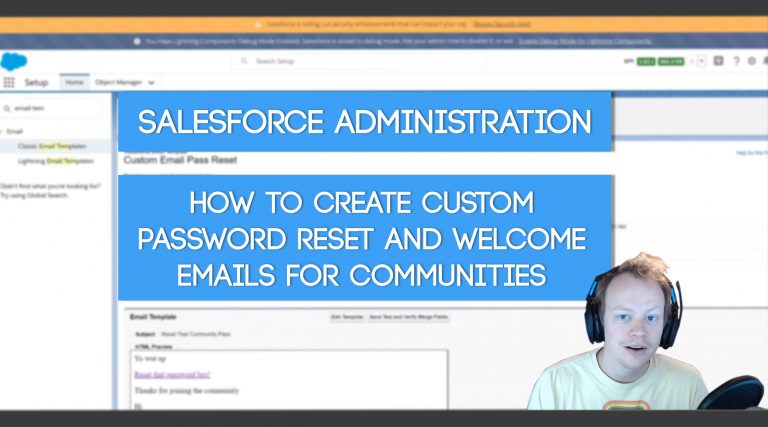Salesforce Development: How to create custom welcome and password reset emails for Communities Part 2
How to Render Elements of a Custom Community Password Reset and/or Welcome Email Conditionally Alllllrighhtttttttt, so if you didn’t read the first blog post, you might get a bit lost, so be sure to check that out here. If you have already read it, let’s figure out first why the hell you would ever want…