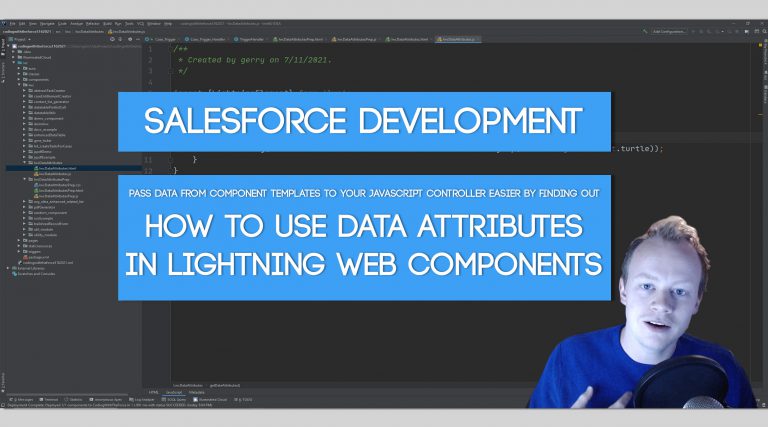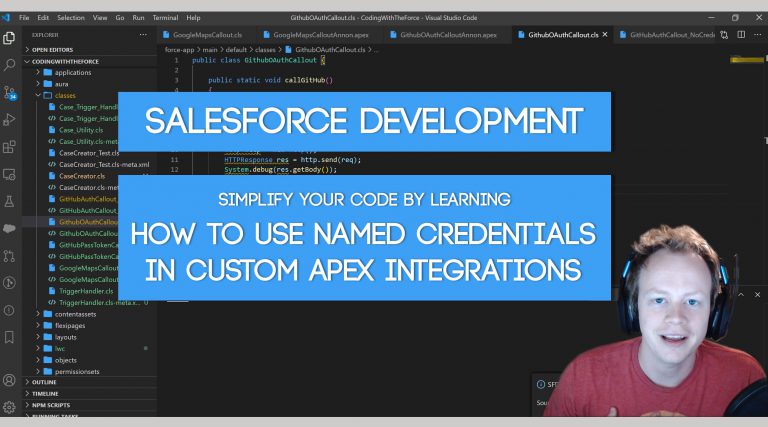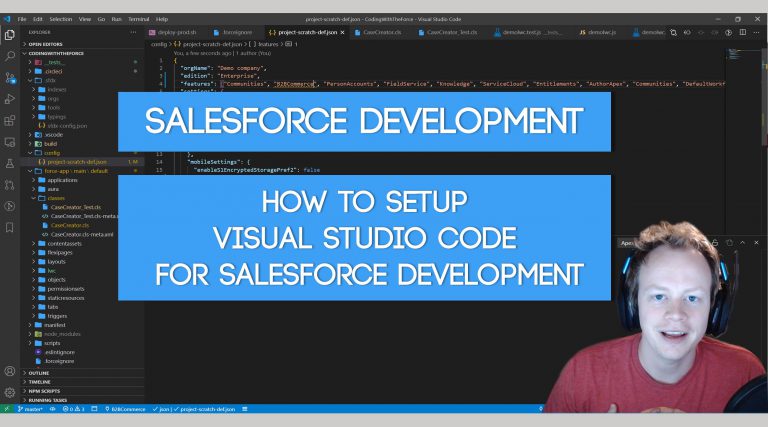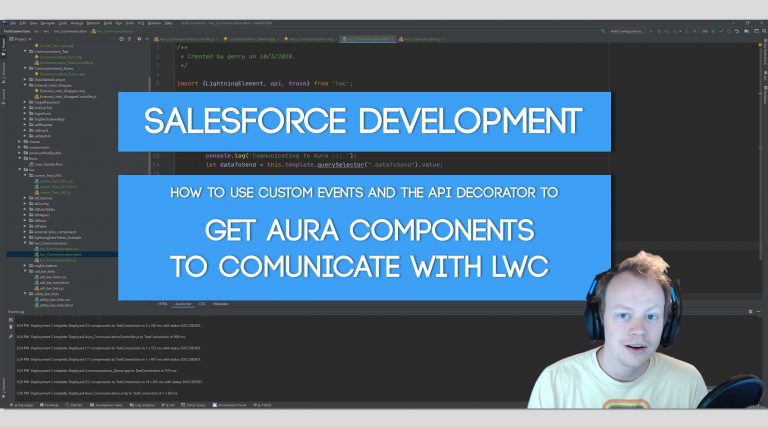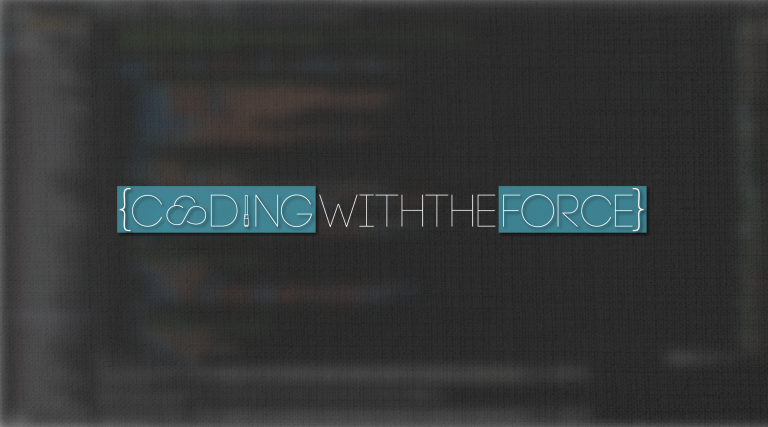Salesforce Development Tutorial (LWC): How to use Data Attributes to easily pass data from your component HTML template to your JavaScript Controller
What are Data Attributes and Why Should I Use Them? Data attributes are a truly magical thing that will, at some point, get you out of some prickly situations as a front end developer. They are essentially a way of storing data on an html element so that when a JS event gets fired your…